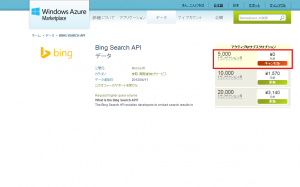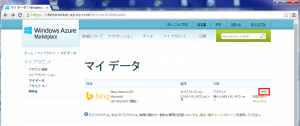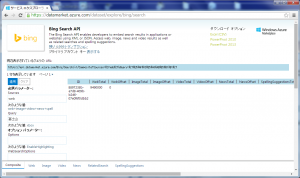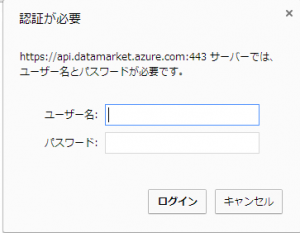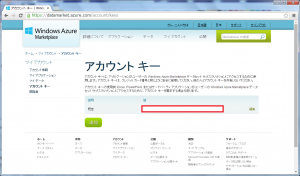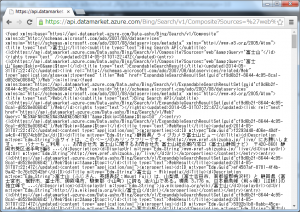Bingは月間5000トランザクションまで無料で利用できるAPIを提供しています(2014年5月30日現在)
以下のような情報ソースにアクセスすることができます。
| Source Type | Description |
| Web | Web search results |
| Images | Image search results |
| News | News search results |
| Videos | Video search results |
| Related Search | Related search suggestions based on the query entered |
| Spelling Suggestions | Spelling suggestions based on the query entered |
Bingが提供する検索APIには以下の2種類あり、Webコンテンツだけを検索できるAPIも提供されています。
本記事ではフル機能版を例に説明しています。
| Bing Search API | Gives you access to Bing web, image, video, news, related search results, and spelling suggestions. |
| Bing Search API – Web Results Only | Gives you access only to Bing web results. |
APIを使用するには、Windows Azure Marketplaceでサインアップする必要があります。
サインアップしたら、Windows Azure Marketplaceのホームから、データ→BING SEARCH APIの順で進み、BING SEARCH APIのサブスクリプション手続きを行います。
下の画像は無料コースを選んだ後の画面です(赤い線で囲んだ部分のようにステータスが変わります)
BING SEARCH APIにはテスト画面が用意されています。
まずはこれを使ってみます。
ホームからマイアカウント→マイデータの順で進みます。
表の右の列に「使用」というリンクがありますので、これをクリックします。
クリックすると、BING SEARCH APIのテスト画面が表示されます。
Sources:データソースを入力します(web,image,newsなど)。複数のデータソースを入力する場合は”+”で連結します。
Query:検索語(式)を入力します
SourcesとQueryを指定して「適用」ボタンをクリックすると以下のように、クエリのURLや検索結果(ヒット件数など)が表示されます。
今度は、このクエリをブラウザから直接実行してみます。
ブラウザのアドレスバーに直接以下のように入力してみます。
https://api.datamarket.azure.com/Bing/Search/v1/Composite?Sources='web'&Query='富士山'
最初は認証ダイアログが表示されてユーザ名、パスワードを聞いてきます。
ユーザ名 :Windows Azure MarketplaceのID
パスワード:アカウントキー
アカウントキーはWindows Azure Marketplaceのマイアカウントの画面で確認することができます。
検索結果は以下のようになります。
参考資料
Bing Search APIの詳細は、以下のマニュアルをご参照ください。
Bing Search API – Quick Start and Code Samples